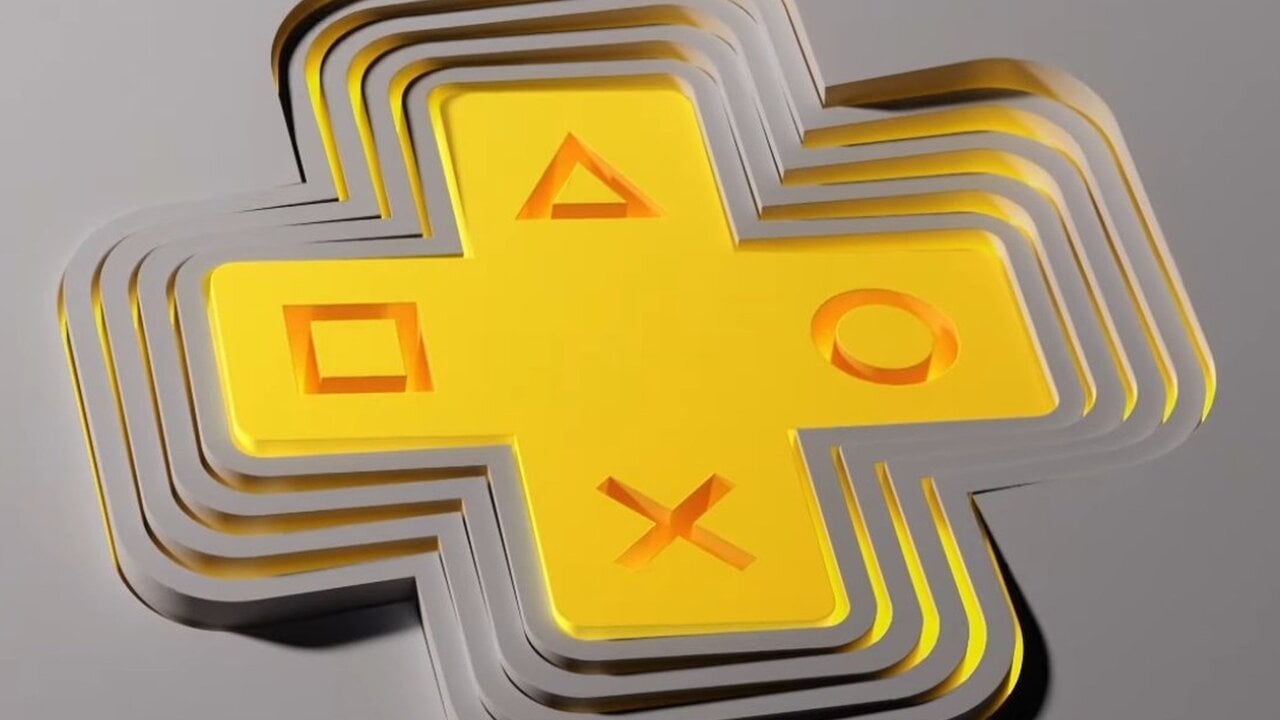Control Universal es uno de los mejores trucos de software que Apple ha creado a lo largo de los años, y es un ejemplo perfecto de lo que es posible cuando una empresa tiene control total sobre el hardware y el software que se ejecuta en estos dispositivos. Hay conceptos similares, como Flujo de Logitechpero nada tan pulido o profundamente integrado a nivel de sistema operativo como Universal Control.
Cuando usa Universal Control, puede usar el teclado y el cursor de su Mac para controlar un iPad al lado, y el escenario opuesto también funciona. Si tienes un Magic Keyboard para un iPad Pro, puedes usar el teclado y el panel táctil de ese accesorio para controlar una Mac.
Para usar Universal Control, su Mac debe ejecutar macOS 12.3 o posterior, mientras que su iPad debe ejecutar iPadOS versión 15.4 o posterior. Puede ver qué dispositivos son compatibles en la parte inferior de esta página.
Antes de usar Universal Control, asegúrese de que su Mac y iPad hayan iniciado sesión con la misma ID de Apple. Los dispositivos deben estar a menos de 30 pies de distancia entre sí con Wi-Fi, Bluetooth y Handoff activados. (La transferencia se puede activar en la sección General de Configuración en macOS y iPadOS). Se pueden usar hasta tres dispositivos con Universal Control.
Cómo configurar el control universal en una Mac
- Abierto Preferencias del Sistema en tu Mac.
- Escoger muestra.
- clickea en controles universales en el fondo de muestra menú.
- Marque la casilla para Permita que su cursor y teclado se muevan entre cualquier Mac o iPad cercano.
- Marque la casilla para Empuje a lo largo del borde de una pantalla para conectar una Mac o iPad cercana.
Cómo configurar el control universal en un iPad
- Abierto ajustes.
- Escoger En general.
- Seleccione AirPlay y transferencia.
- Habilitar cursor y teclado.
:no_upscale()/cdn.vox-cdn.com/uploads/chorus_asset/file/23327338/IMG_17A8EE4F9173_1.jpeg)
Cómo empezar con Control Universal
- Una vez que la función esté habilitada en Mac y iPad, coloque los dos dispositivos uno cerca del otro.
- Mueva el cursor más allá del borde izquierdo o derecho de la pantalla en la misma dirección que el iPad o Mac con el que desea conectarse.
- Debería ver una animación en ese otro dispositivo que muestra el cursor de su Mac «cruzando» la pantalla. Siga moviendo el cursor en la misma dirección y Universal Control se activará.
:no_upscale()/cdn.vox-cdn.com/uploads/chorus_asset/file/23327368/ipad.jpg)
Cómo hacer que el control universal funcione mejor
Si su mouse no está alineado donde lo desea mientras se mueve entre su Mac y iPad (u otra Mac), puede ajustar la ubicación del dispositivo secundario en macOS Preferencias del Sistema.
- Abierto Preferencias del Sistema y haga clic muestra.
- Mueva la pantalla secundaria de su iPad o Mac hacia arriba o hacia abajo (o de izquierda a derecha y viceversa) hasta que quede exactamente como lo desea.
:no_upscale()/cdn.vox-cdn.com/uploads/chorus_asset/file/23327379/position.jpg)
Cuando esté todo listo, es hora de comenzar a usar Universal Control. Puede usar el teclado físico y el cursor de cada dispositivo para controlar cualquier Mac o iPad conectado a través de Universal Control. También puede arrastrar y soltar fácilmente archivos entre macOS y iPadOS.
Mac que admiten Universal Control
- MacBook lanzado en 2016 o posterior
- MacBook Pro lanzado en 2016 o posterior
- MacBook Air lanzado en 2018 o posterior
- Mac mini lanzado en 2018 o posterior
- iMac lanzado en 2017 o posterior, más iMac (Retina 5K, 27 pulgadas, finales de 2015)
- iMac Pro
- Mac Pro lanzado en 2019 o posterior
- Estudio Mac
iPads que admiten Universal Control
- iPad Pro (todos los modelos)
- iPad (6.ª generación) o posterior
- iPad Air (3.ª generación) o posterior
- iPad mini (quinta generación) o posterior

«Introvertido. Solucionador de problemas. Aficionado total a la cultura pop. Estudiante independiente. Creador».