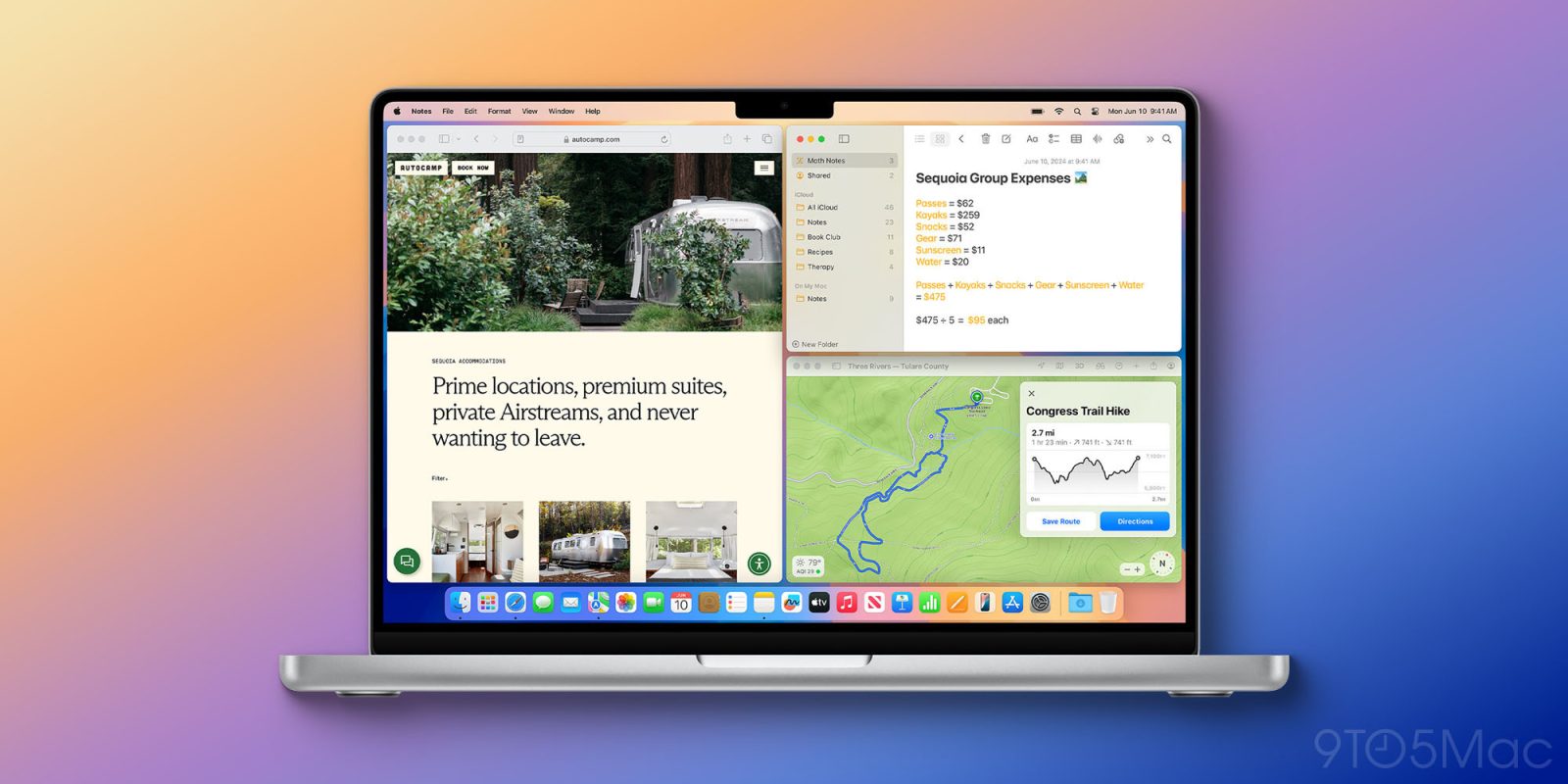
macOS Sequoia viene con una nueva herramienta nativa simple pero muy útil: la agrupación automática de ventanas. La nueva función se puede invocar de varias maneras diferentes y viene con atajos de teclado. A continuación se explica cómo utilizar la agrupación automática de ventanas en macOS Sequoia.
9to5Mac es presentado por el nuevo iMazing 3. La aplicación más confiable del mundo para administrar dispositivos Apple desde una Mac o PC ahora es aún mejor. Probar ahora.
La gestión automática de ventanas existe desde hace mucho tiempo como una característica nativa de macOS. Durante las últimas dos décadas, los usuarios han confiado en aplicaciones de terceros como Magnético Es Rectángulo para obtener mosaicos de ventanas automáticos y personalizados.
Ahora Apple ha lanzado su versión de ajuste automático de ventanas con la beta de macOS Sequoia. Si bien tiene Sherlocked Magnet y Rectángulo, estas aplicaciones de terceros aún ofrecen más flexibilidad y personalización.
De todos modos, veamos cómo usar el nuevo mosaico de ventanas nativo para Mac.
Cómo utilizar la agrupación automática de ventanas en macOS Sequoia
- Asegúrate de estar ejecutando macOS Sequoia beta (guía completa)
- Arrastre una ventana hacia un borde lateral, superior o inferior, o hacia una esquina de la pantalla de tu Mac
- Verá un borde gris para ver el mosaico de la ventana. Cuando lo sueltes, tu ventana hará clic en su lugar.
- Arrastrar hacia un borde creará una ventana de media pantalla y arrastrar hacia una esquina creará una ventana de un cuarto de pantalla.
- También están disponibles atajos de teclado para la agrupación automática de ventanas.
- Para convertir una ventana en un mosaico de media pantalla, use función + control + flecha izquierda, derecha, arriba o abajo.
- También puedes reorganizar los bloques de ventanas con función + control + mayúsculas + flecha izquierda, derecha, arriba o abajo
- Y función + control + R devolverá el bloque de ventana a su tamaño anterior
- Dos opciones más para acceder al control de mosaicos de la ventana son pasar el cursor sobre el botón verde maximizar ventana en la esquina superior izquierda o desde la barra de menú seleccionando Ventana > Mover y cambiar tamaño.
Así es como se utiliza la agrupación automática de ventanas en macOS Sequoia:
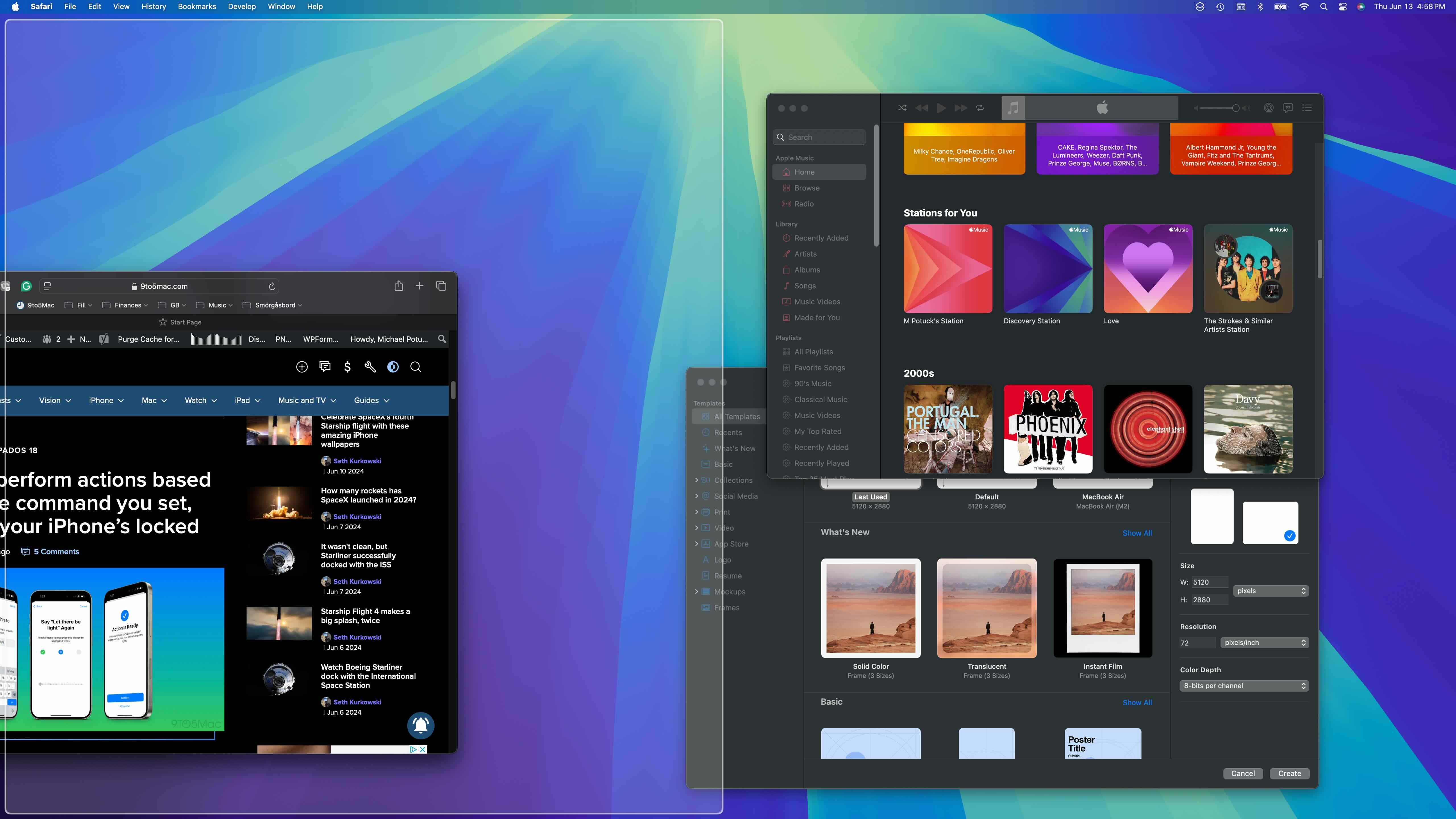
Arriba a la izquierda, puedes ver cómo se ve la conversión a una ventana de media pantalla.
Y debajo estoy arrastrando la ventana superior derecha a la esquina para crear un bloque de un cuarto de la pantalla.
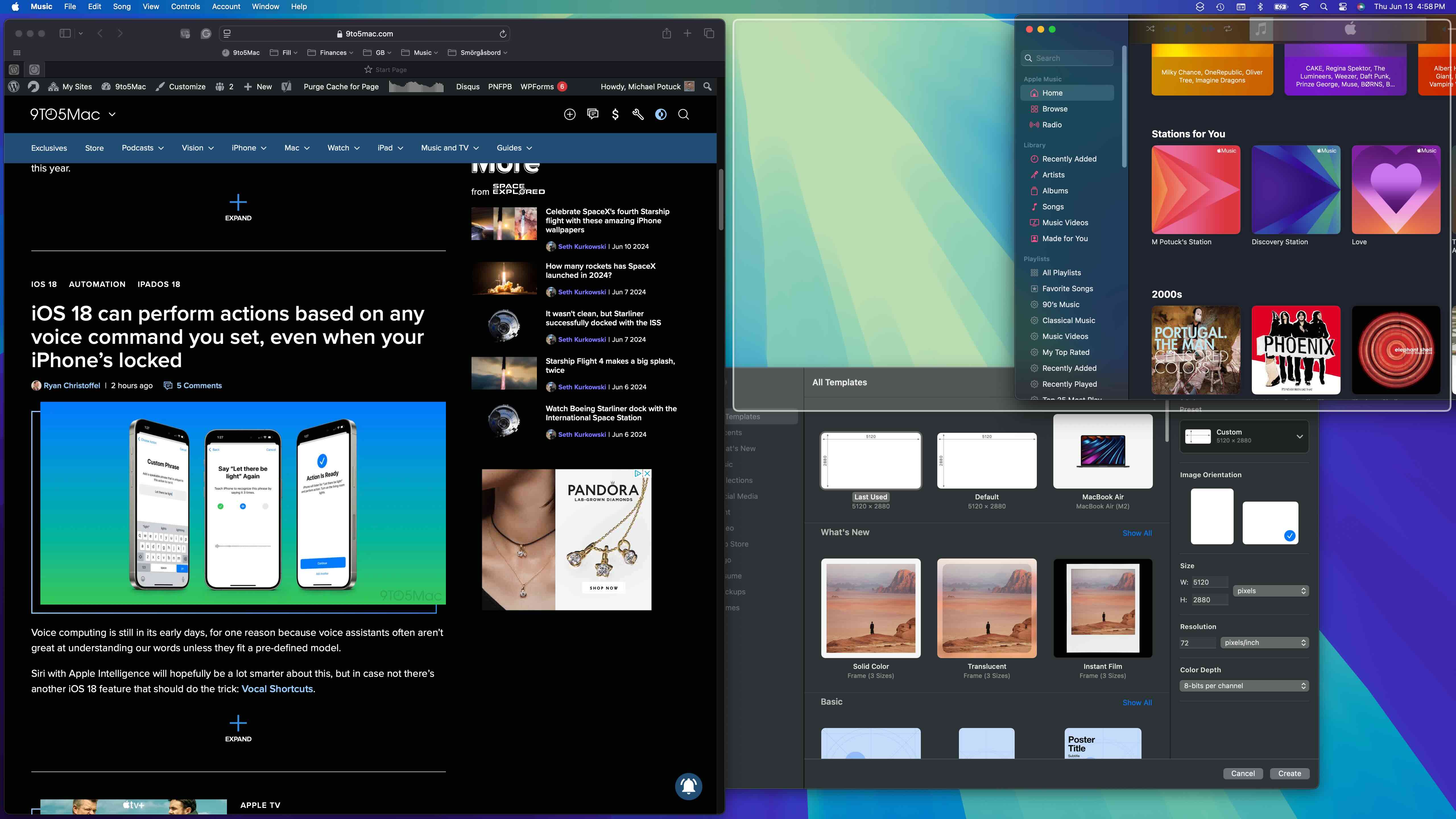
Aquí hay una configuración de pantalla completa. Una cosa a tener en cuenta: el uso del mosaico automático nativo deja un borde de aproximadamente 8 píxeles alrededor de la pantalla y entre las ventanas (ver más abajo).
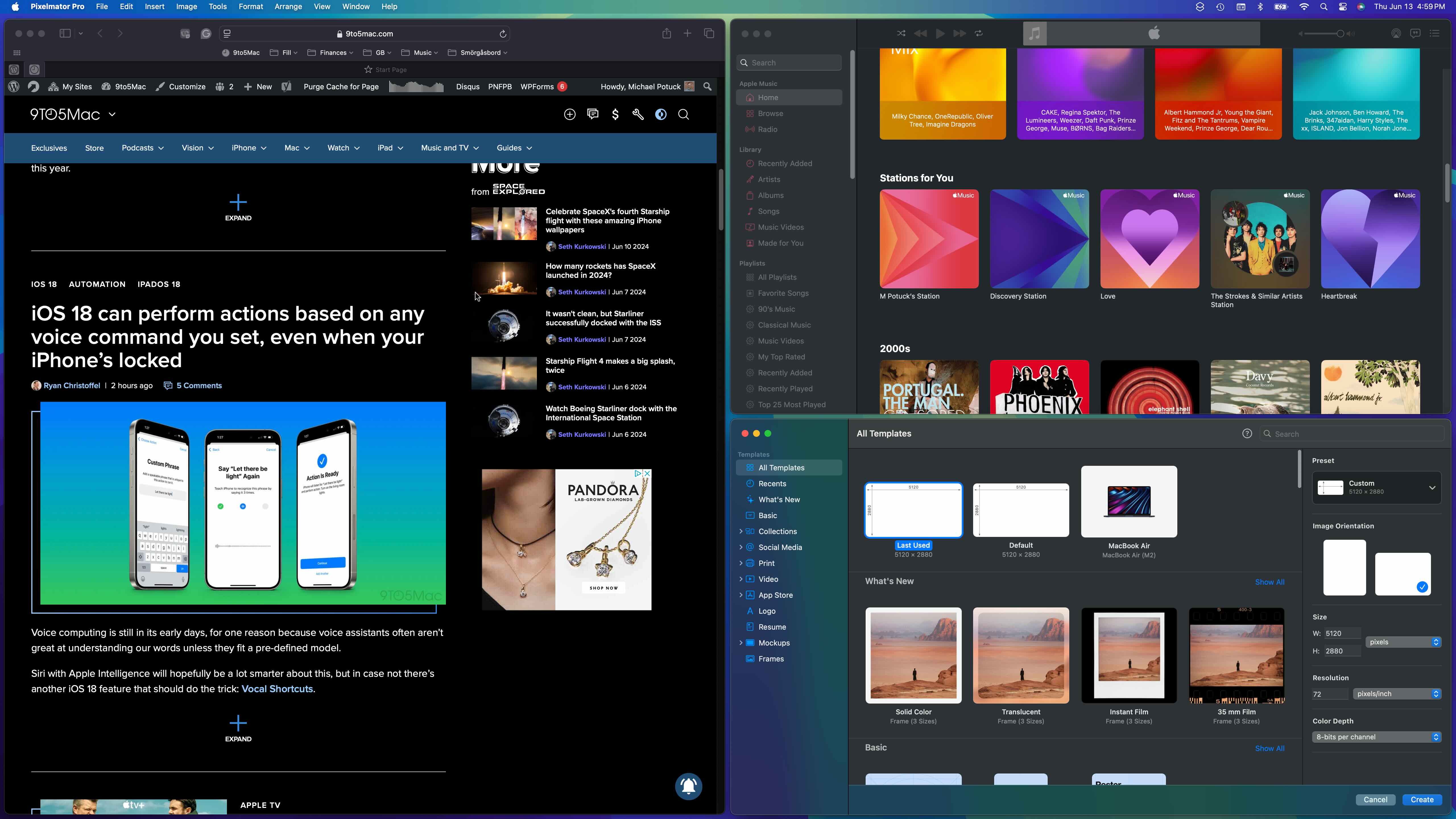
Cuando mueve manualmente una ventana después de usar el mosaico automático, volverá a su tamaño anterior.
Siempre puedes acceder a los nuevos atajos de teclado desde la barra de menú > Ventana > Mover y cambiar tamaño. Actualmente no existen atajos para crear bloques de habitaciones.
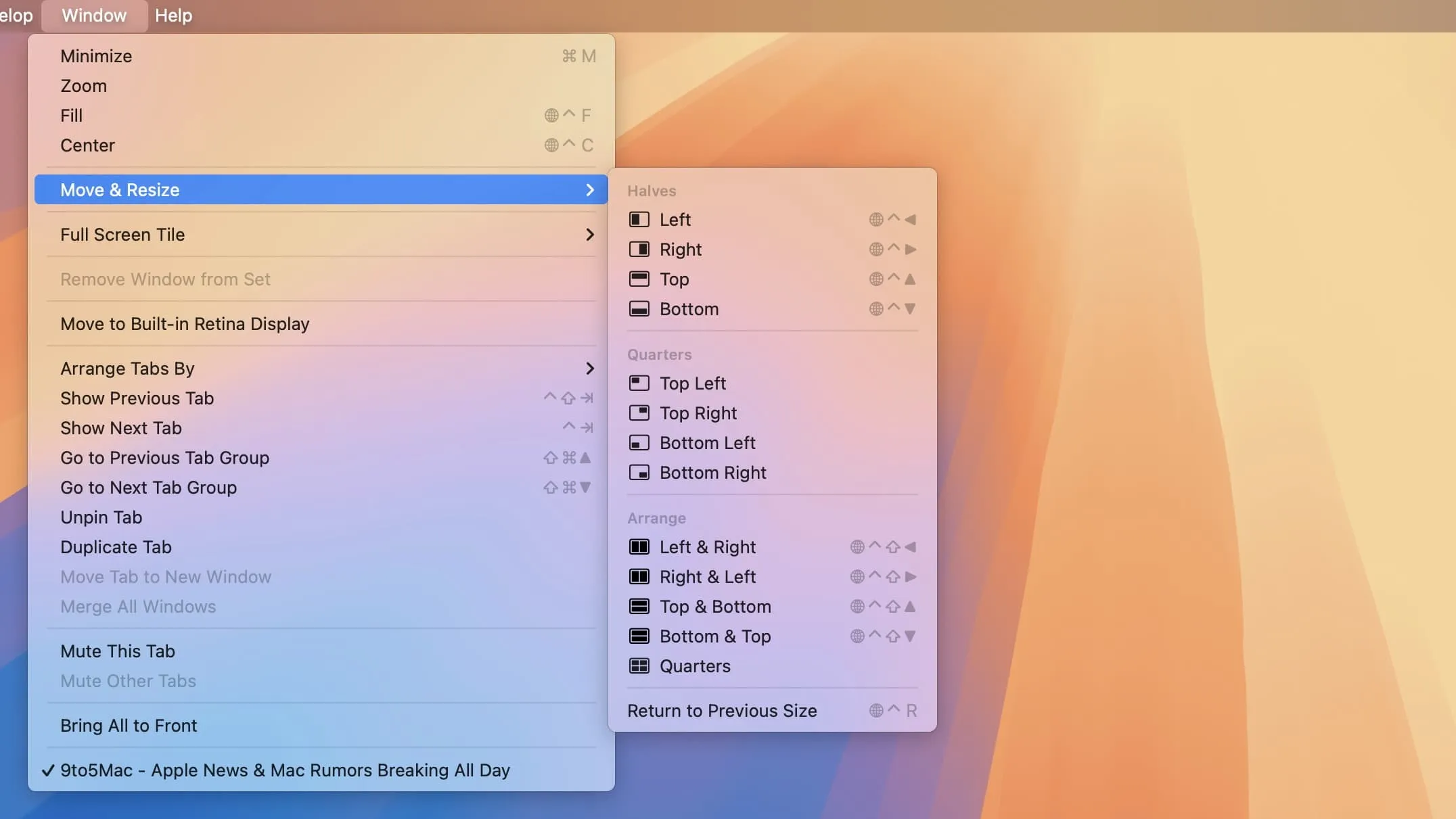
¿Qué opinas de la agrupación automática de ventanas nativa en macOS? ¡Comparte tu opinión en los comentarios!
9to5Mac es presentado por el nuevo iMazing 3. La aplicación más confiable del mundo para administrar dispositivos Apple desde una Mac o PC ahora es aún mejor. Probar ahora.

«Introvertido. Solucionador de problemas. Aficionado total a la cultura pop. Estudiante independiente. Creador».




