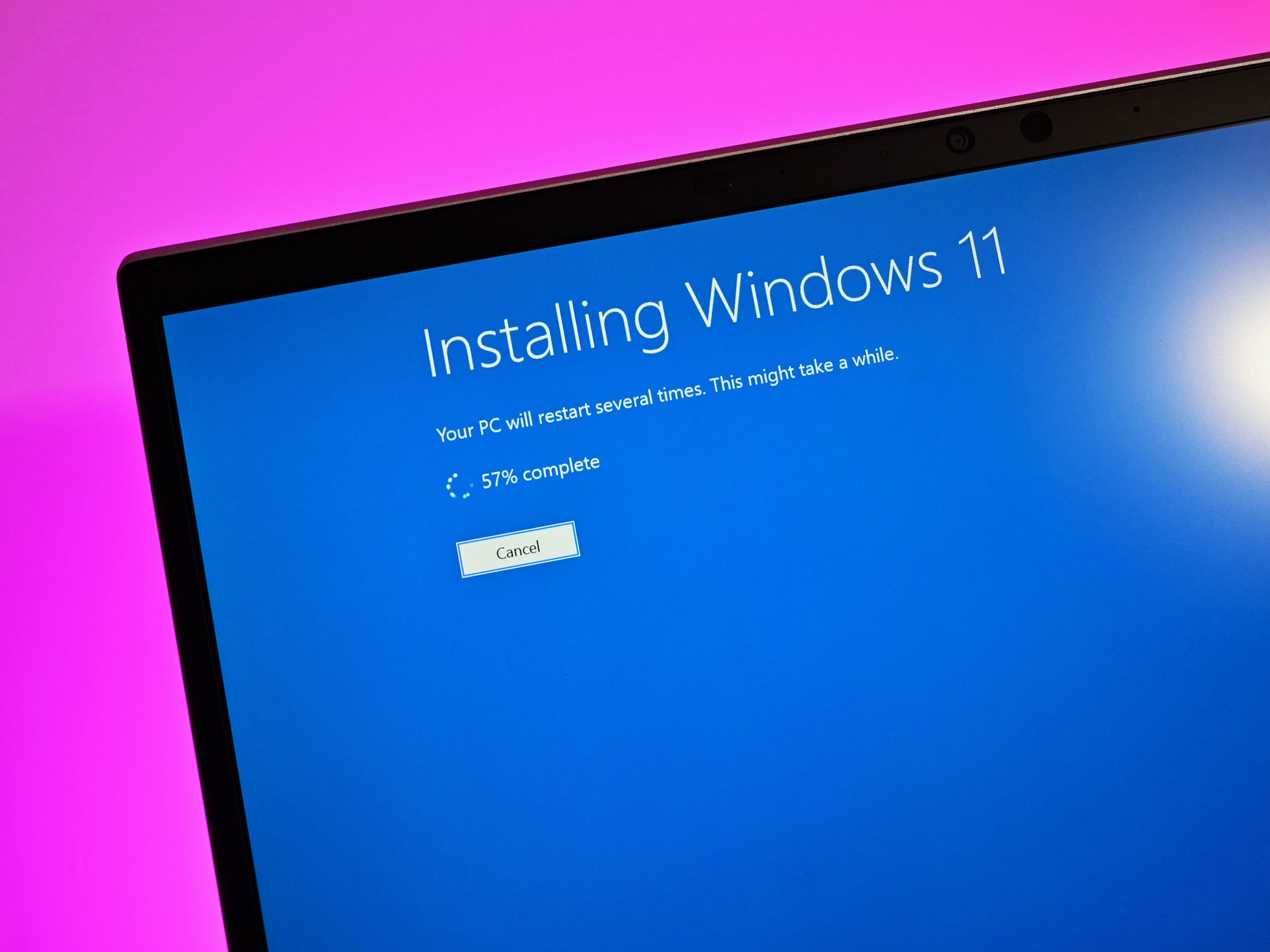Las últimas versiones de Windows 11 Beta y Dev, lo que hace que el menú Inicio y la barra de tareas desaparezcan para muchos. Vea cómo arreglar [Updated]
Fuente: Daniel Rubino / Windows Central
Actualización a las 10:50 pm (hora del este) Microsoft ha publicado su propia corrección, que requiere una modificación del registro. La información se publica nuevamente a continuación.
Hay problemas conocidos y luego están un maldito problema conocido. resulta que hoy Ventanas 11 Lanzamiento del canal beta (compilación 22000176) está causando estragos en muchas más PC que antes.
La pregunta es simple. Reinicia su PC y es recibido con un escritorio vacío. Sin menú de inicio, sin barra de tareas. Aún puede ejecutar aplicaciones desde el administrador de tareas y, si domina CMD, puede realizar muchas tareas. Pero para mayoria usuarios, esto es nada menos que una pesadilla.
El problema se enumera en las notas de la versión y Estados:
Estamos investigando informes de Insiders en el canal Beta donde, después de actualizar a Windows 11, no ven la nueva barra de tareas y el menú Inicio no funciona. Para solucionar esto si se ve afectado, intente ir a Actualización de Windows> Historial de actualizaciones, desinstale la última actualización acumulativa de Windows y luego vuelva a instalarla para verificar si hay actualizaciones.
Si bien este es un problema conocido que se ejecuta en Reddit esta noche, es un problema generalizado, no solo en algunas computadoras al azar. En el un tema, hay más de 200 comentarios hasta ahora de personas afectadas por el mismo problema. De hecho, nuestra computadora de escritorio Core i9 de primer nivel sufrió la misma suerte (pero no nuestras otras tres computadoras portátiles).
La solución alternativa de Microsoft parece bastante simple: revertir la actualización a través del sistema operativo o mediante la recuperación de Windows. Pero los usuarios, incluidos nosotros mismos, descubrimos que desinstalar las últimas actualizaciones o volver a un punto de restauración anterior no soluciona el problema.
Como resultado, muchas personas están atrapadas esta noche.
Oficial la solucion esta aqui
Microsoft actualizó su propio blog con la siguiente información:
ACTUALIZACIÓN 7:10 p.m. PDT: Recientemente, Windows Insiders en los canales Dev y Beta comenzaron a informar que el inicio y la barra de tareas no respondían y que la configuración y otras áreas del sistema operativo no se cargaban. Rápidamente descubrimos un problema con una implementación del lado del servidor que se envió a Insiders y cancelamos esa implementación. Si se ha visto afectado por este problema, puede seguir los pasos a continuación para que su PC vuelva a funcionar.
- Use CTRL-ALT-DEL y elija abrir el Administrador de tareas.
- Elija «Más detalles» en la parte inferior del Administrador de tareas para expandir el Administrador de tareas.
- Vaya a «Archivo» y elija «Ejecutar nueva tarea».
- Escribe «cmd» en el campo «Abrir».
- Pegue lo siguiente: reg delete HKCU SOFTWARE Microsoft Windows CurrentVersion IrisService / f && shutdown -r -t 0
- Presione Enter y luego su PC debería reiniciarse. Después de reiniciar, todo debería volver a la normalidad.
otros son comunicado que una actualización oficial llegará a través de Windows Update, pero aún no la hemos visto en nuestros dispositivos.
¿Solución temporal? no sincronizar el Hora y fecha.
Observación: Los métodos siguientes ahora están desactualizados. Aún puede hacerlo, pero usar el método anterior es más fácil y Microsoft lo recomienda.
La forma más sencilla de recuperar su PC es deshabilitar la sincronización del reloj del sistema con Internet.
Ver cómo:
- prensa Ctrl-Alt-Supr
- Seleccione Gerente de tareas
- Seleccione Más detalles
- Seleccione Expediente > Ejecutar nueva tarea
- Modelo control.exe
- En el Panel de control, navegue hasta Reloj y región
- Escoger Establecer la hora y la fecha
- Debajo Tiempo de Internet vamos para cambiar ajustes y desmarcar Sincronizar con un servidor horario de Internet
- Vuelve a Fecha y hora pestaña y seleccione Cambiar fecha y zona horaria
- Configure el calendario unos días antes de la fecha actual y presione OK
- Reiniciar PC
Después de reiniciar, si todo está funcionando, aspecto puede configurar la hora y la fecha manualmente y seguir estando bien después de otro reinicio. Si no es así, ¡ahora sabe cómo solucionarlo!
¡Gracias, Daniel C. y MofLevi, por el dato!
Otro método se encuentra a continuación, aunque no es necesario hacer ambos. Este método crea una nueva cuenta de usuario y comienza de nuevo.
Vea cómo hacerlo:
- prensa Ctrl-Alt-Supr
- Seleccione Gerente de tareas
- Seleccione Más detalles
- Seleccione Expediente > Ejecutar nueva tarea
- Digitar CMD con Crea esta tarea con privilegios administrativos activado
- En el símbolo del sistema, escriba: usuario de red contraseña / ADD reemplazando «nombre de usuario» y «contraseña» con su elección, por ejemplo, factura de usuario neto 12345 / ADD. Pegar Digitar.
- A continuación, debemos otorgarle acceso de nivel administrativo a esa cuenta. En el símbolo del sistema, escriba: net localgroup administradores nombre de usuario / AÑADIR reemplazando «nombre de usuario» con el nombre de cuenta elegido en el paso 6 anterior y presionando Digitar.
- prensa Ctrl-Alt-Supr de nuevo
- Escoger cambiar usuario e ingresa la nueva cuenta
Si sigue estos pasos, se reiniciará la experiencia original y volverá a Windows 11 con el menú Inicio y la barra de tareas. Sin embargo, es una cuenta nueva, por lo que todas sus aplicaciones antiguas deberán reconfigurarse.
Su cuenta anterior y original todavía está presente y no ha cambiado nada. Una vez que Microsoft haya enviado una actualización, puede volver a la cuenta original y eliminar esta cuenta local temporal recién creada.
¡Háganos saber si funcionó para usted o si encontró otra solución en los comentarios!
Gracias por el consejo, Paul K.!

Aquí está todo lo que sabemos sobre Destiny 2: The Witch Queen
Destiny 2: The Witch Queen llegará a principios de 2022, y parece que podría convertirse en una de las expansiones de juegos más grandes y revolucionarias de todos los tiempos. Aquí hay una descripción general de todo lo que sabemos sobre la Reina Bruja hasta ahora.

¿No tiene soporte TPM? Pruebe uno de estos módulos de placa base.
Si su PC de alguna manera no es compatible con Trusted Platform Module (TPM) a través del firmware UEFI y BIOS, le recomendamos que consulte el manual de su placa base para obtener un encabezado TPM. Si tiene este, puede intentar ver si uno de ellos es compatible para prepararse para Windows 11.

«Introvertido. Solucionador de problemas. Aficionado total a la cultura pop. Estudiante independiente. Creador».