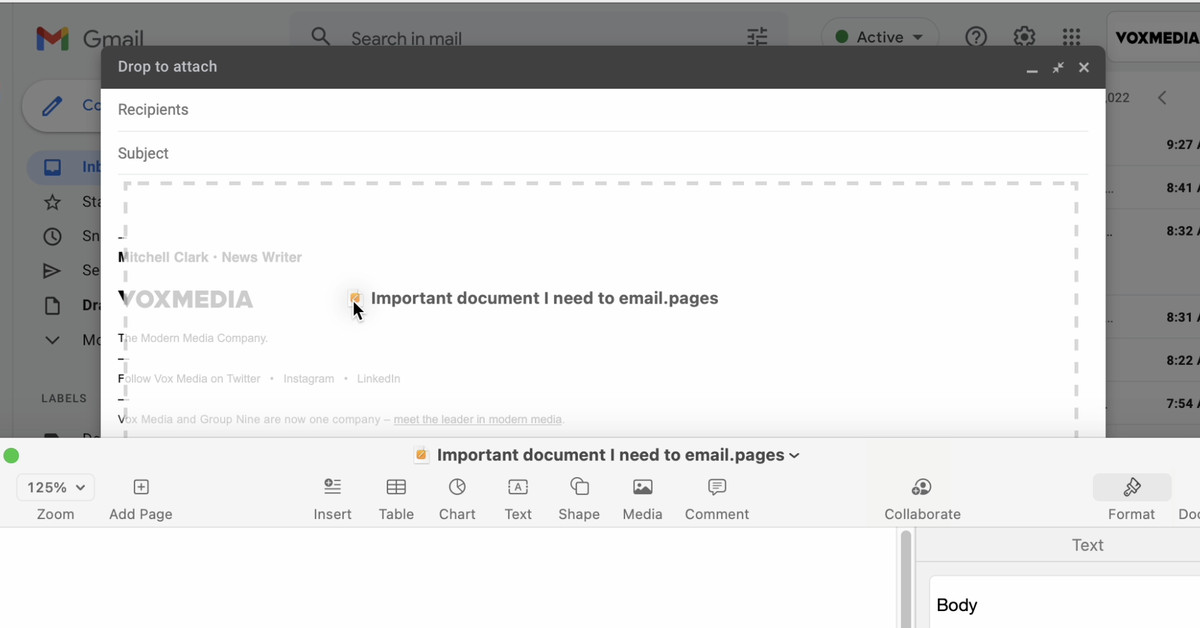Apple hizo macOS muy bueno en manipulación de arrastrar y soltar. Por ejemplo, tiendo a sacar una foto directamente de la aplicación Fotos o Safari y colocarla en iMessage o Slack. Sin embargo, una cosa que siempre me ha frenado es mover archivos más tradicionales como PDF u otros documentos.
Pero luego me enteré de que algunas aplicaciones, incluidas muchas integradas, tienen un acceso directo rápido para acceder al archivo que está viendo. Usando este atajo (que se llama oficialmente el icono de proxy), puede hacer cosas fácilmente como cargar un PDF abierto en Vista previa a Google Drive sin tener que buscar el archivo en Finder. Vea cómo funciona:
El truco está en usar la barra de título, que es el área donde Apple coloca los controles de la ventana estilo semáforo y el nombre del archivo que has abierto, así como otros botones según la aplicación. Si pasa el cursor sobre ese nombre de archivo por un segundo, puede notar que aparece un pequeño ícono a la izquierda. (Algunas aplicaciones no requieren enfoque). Esto es lo que nos permite hacer nuestra magia. Si hace clic y arrastra este ícono, básicamente está haciendo clic y arrastrando el archivo real como si estuviera usando el administrador de archivos.
Para ser claro, esto es no es una característica nueva del última versión beta de macOS o nada. Estoy seguro de que me enteré cuando alguien lo mencionó en el contexto de las características que han existido durante tanto tiempo que los jóvenes caprichosos como yo nunca han oído hablar de ellas. Así que sí, llego un poco tarde a la fiesta aquí. Pero ahora que finalmente he aprendido sobre él, lo uso todo el tiempo.
Uno de mis casos de uso más comunes es cuando necesito leer un PDF para el trabajo y luego subirlo a DocumentCloud para poder insertarlo en un artículo. Solía hacer esto minimizando la vista previa y luego buscando el documento en mi escritorio abarrotado, usando Quick Look (que muestra una vista previa de un documento cuando presiona la barra espaciadora) para asegurarme de que no estaba cargando algo incorrecto. Ahora puedo simplemente arrastrar y soltar lo que estoy leyendo directamente desde la vista previa, tal como lo hago en el GIF anterior.
También encontré muchas otras formas de usar la función. Si tengo Finder en un modo determinado, puedo usarlo para copiar rápidamente la ruta de la carpeta en la que estoy en Terminal. (Consejo adicional: si arrastra y suelta un archivo o una carpeta en la Terminal, macOS simplemente ingresará la ruta). Incluso usé esta función en QuickTime para hacer los GIF grabados en pantalla que vio en este artículo.
Si bien esto no se aplica necesariamente si solo está usando esta función para compartir archivos entre aplicaciones, tengo una advertencia si usted, como yo, piensa «espera, ¿qué sucede si arrastro el archivo desde la barra de título a ¿Una ventana del navegador? ¿Buscador? La respuesta es que será desempeñar el archivo desde donde se encuentre actualmente hasta donde lo soltó. Este es un patrón razonable, supongo, pero puede terminar siendo confuso si asume que copiará y pegará el archivo en lugar de cortar y pegar.
Desafortunadamente, esto no es algo que todas las aplicaciones puedan hacer. No pude encontrar una manera de capturar archivos de Obsidian o Photoshop, por ejemplo, aunque este último no es exactamente sorprendente. Pero hay una gran cantidad de aplicaciones con las que he podido usarlo, incluidas Pages, Blender, Logic Pro, Nova e incluso Microsoft Word de todas las cosas. Si hay una aplicación en la que ve archivos con frecuencia, vale la pena verificar si es compatible con esta función; nunca se sabe cuándo será útil.
Pero espera, tengo un último consejo extra si te apegas a la barra de título, aunque para ser honesto, es un extra porque no he encontrado ninguna situación en la que sea útil. Además de poder arrastrar el icono del archivo, también puede hacer clic con el botón derecho para ver en qué carpeta se encuentra este archivo (y en qué carpeta Éste carpeta es, y así sucesivamente). Desde allí, puede usar la lista para abrir rápidamente una ventana del Finder navegando a esa carpeta.
:no_upscale()/cdn.vox-cdn.com/uploads/chorus_asset/file/23909819/Screenshot_2022_07_29_at_08.32.57.png)
Si bien el descubrimiento de este sistema no fue una revelación abrumadora que aumentó mi productividad 10 veces, ayudó a reducir el tiempo que pasaba buscando archivos que ya había abierto. Y eso es genial porque tener que hacer eso puede, irónicamente, ser un lastre.

«Introvertido. Solucionador de problemas. Aficionado total a la cultura pop. Estudiante independiente. Creador».