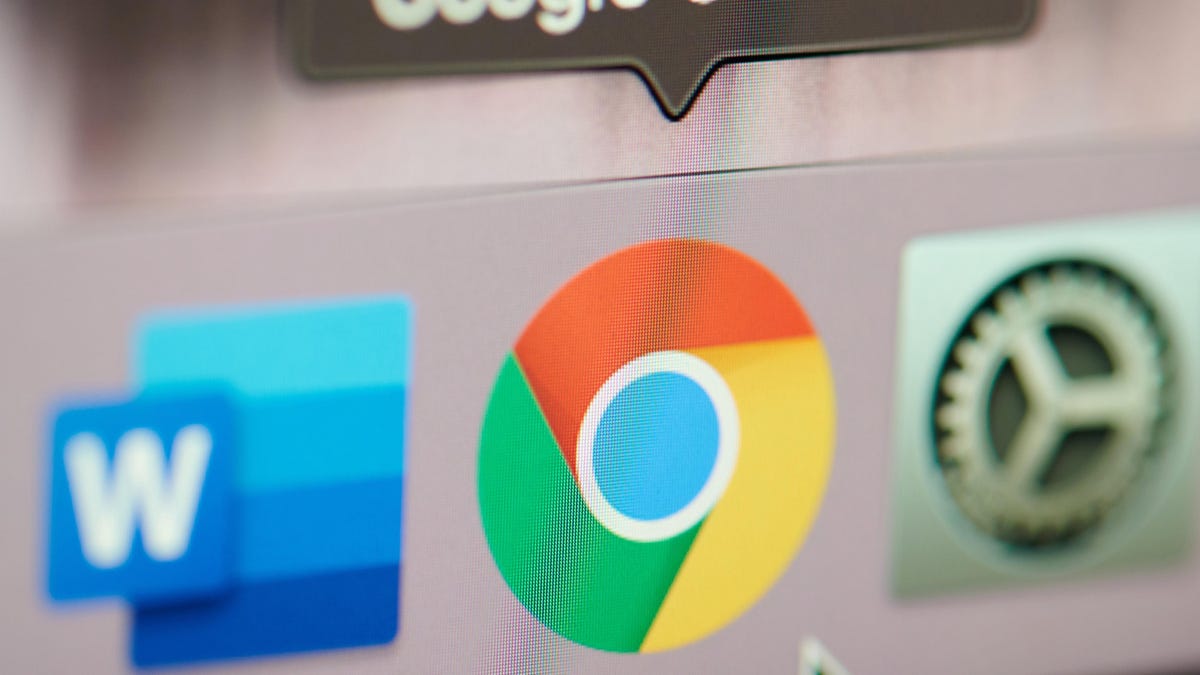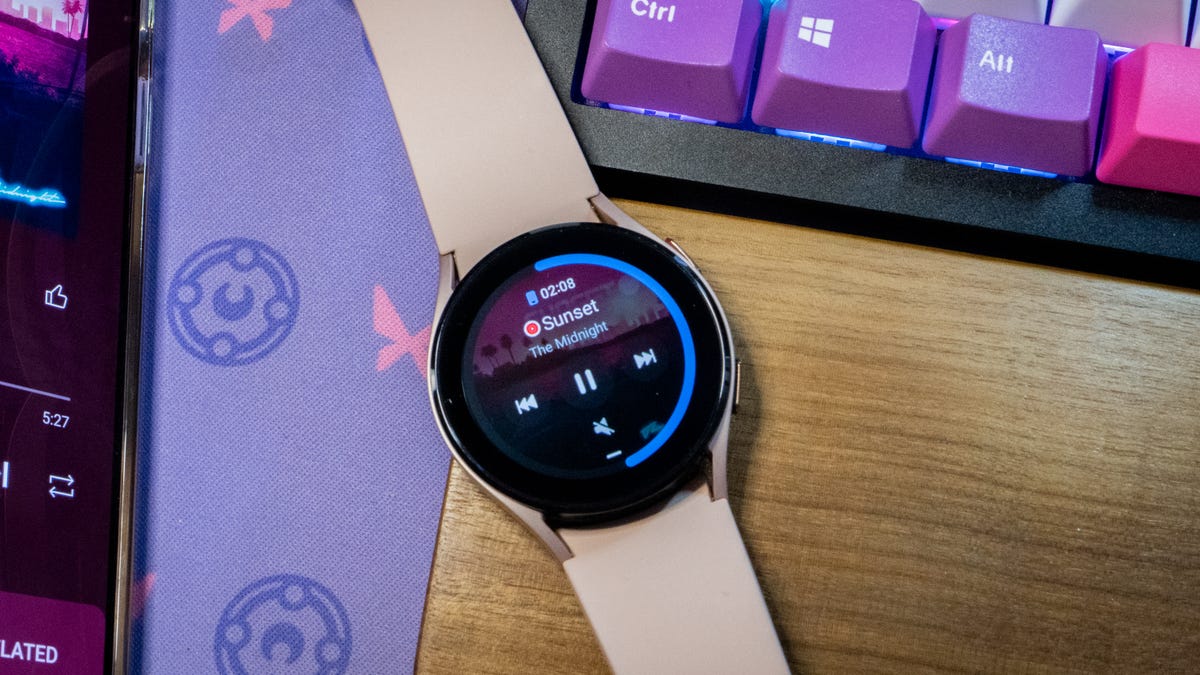cromo es un popular navegador por una razón: es rápido, potente y compatible con aplicaciones, servicios y extensiones populares. Aunque todo ese poderviene de alguna parte y termina sobrecargando tu PEGAR. Chrome es un cerdo de memoria🇧🇷 Felizmenteahora hay una solución fácil al problema.
¿Por qué Chrome usa tanta memoria?
Cada pestaña que abres es una nueva actividad para que Chrome la administre, y el navegador hace un punto de ejecutando cada pestaña como su propio proceso🇧🇷 De esa manera algo puede salir mal con una pestaña sin afectar a los demás🇧🇷 Chrome también es rápido debido a su característica de renderizado previo, que ocupa RAM para que las cosas se carguen lo más rápido posible. Además, cuantas más pestañas abras,y las tareas que requieren más recursos que realiza en estas pestañas:más RAM utilizarás.
Este no es realmente un problema hasta que se convierte en uno: si su sistema se queda sin RAM, tendrá problemas de rendimiento, todo porque su navegador de Internet no puede manejar su RAM correctamente.
Cómo Memory Saver puede preservar la memoria RAM al usar Chrome
Afortunadamente, Google ha abordado estos problemas con una nueva función llamada «ahorro de memoria🇧🇷 Con él, Chrome desactivará automáticamente las pestañas no utilizadas mientras trabaja en otras pestañas. Cuando regrese a estas pestañas inactivas, Chrome las volverá a activar. Según la compañía, Memory Saver puede usar hasta un 30% menos de memoria que ejecutar Chrome sin él, lo que debería resolver la mayoría de los problemas. problemas de memoria con el navegador.
Memory Saver no es la única característica nueva de «Rendimiento» que llega a Chrome. Google también ha introducido un «Economía de energía” característica también, que reduce el rendimiento para preservar la vida útil de la batería, como básico para los que trabajamos en portátiles.
Cómo usar Memory Saver para liberar RAM en Chrome
Memory Saver se lanzará oficialmente a los usuarios en las próximas semanas, Sin embargo este’está disponible como un indicador de función ahora. Las banderas son «características experimentales» que Chrome oculta a la mayoría de los usuarios; salgunos sonnorte’aún no están terminados, lo que significa que pueden tener efectos nocivos en su navegador. Sin embargo, dado que Memory Saver está casi sobre nosotros, parece una bandera segura para habilitar.
Para verificar, pegue el siguiente enlace en la barra de direcciones y presione Entrar: chrome://flags/#high-efficiency-mode-disponible🇧🇷 Aquí, haga clic en «Predeterminado», elija «Habilitado» y haga clic en «Reiniciar». Cuando Chrome se reinicie, vaya a Configuración y notará una nueva pestaña de «Rendimiento» en el lado izquierdo de la pantalla, donde ahora se encuentra «Memory Saver». Haga clic en el control deslizante para activar la función. Si hay sitios web que prefiere que Chrome mantenga siempre activos, haga clic en «Agregar» para agregarlos a la lista. Ningún cada vez que regrese a una pestaña previamente inactiva, Chrome le indicará y diga cuánta RAM ahorró al dejarlo inactivo.
🇧🇷[[9to5Google🇧🇷

«Introvertido. Solucionador de problemas. Aficionado total a la cultura pop. Estudiante independiente. Creador».