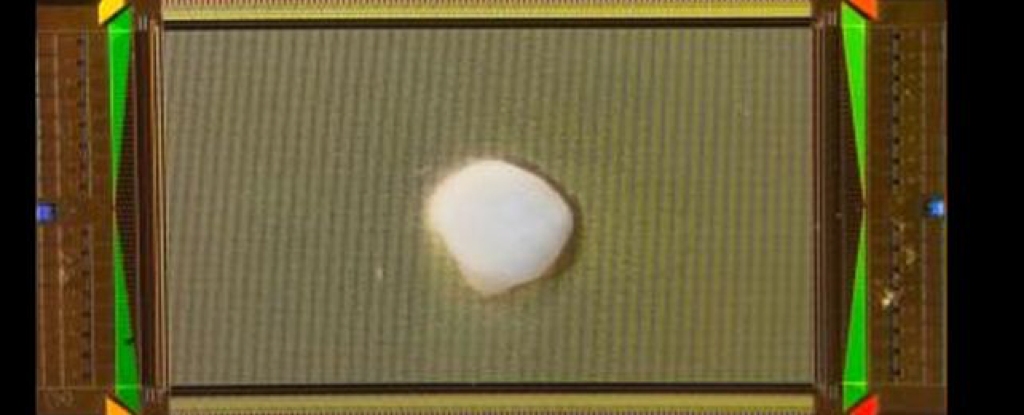Las videollamadas pueden resultar tediosas y repetitivas, especialmente si las hace todos los días. Zoom tiene muchas herramientas como fondos virtuales para ayudar a animar un poco las cosas. Si eso no es suficiente, puede cambiar su apariencia con un poco de diversión, AR efectos faciales.
Además de la función de fondos virtuales, que está disponible en ventanas, Macy AndroideLos “Efectos de estudio” de Zoom le permiten cambiar la apariencia de sus cejas, vello facial y labios. Los efectos 3D son similares a los filtros AR que se encuentran en Instagram y Snapchat.
RELACIONADO: Cómo cambiar el zoom de fondo para una foto o video divertido
Para comenzar, actualice a la última versión de Zoom y únase a una videollamada en su PC con Windows 10 o Mac. Luego haga clic en la flecha pequeña al lado del botón «Detener video».
En el menú emergente, seleccione «Elegir fondo virtual» o «Elegir filtro de video». Ambos te llevarán al mismo lugar.
Ahora está viendo fondos virtuales y filtros de video. Seleccione «Efectos de estudio» en la esquina inferior derecha (se puede etiquetar como una función «Beta»). La primera vez que abra Studio Effects, se le pedirá que descargue e instale archivos adicionales.
Los efectos de estudio constan de tres secciones: «Cejas», «Bigote y barba» y «Color de labios». Seleccione cualquiera de los efectos para aplicarlo instantáneamente a su rostro.
Cuando selecciona efectos de cejas o vello facial, las opciones de color aparecen a continuación. Haga clic en uno de los colores precargados o seleccione la rueda de colores para elegir un color personalizado. También puede ajustar la transparencia del efecto.
Si desea que sus efectos faciales aparezcan automáticamente en todas las reuniones, marque la casilla «Aplicar a todas las reuniones futuras».
Cuando termine, haga clic en «Cerrar». Recuerda que los efectos faciales aparecerán en tu video en tiempo real a medida que los personalices.
¡Es eso! Puede obtener algunas miradas salvajes con estos divertidos efectos faciales que seguramente lo harán destacar en su próxima reunión de Zoom.
RELACIONADO: Los nuevos filtros faciales de Zoom iluminarán su próxima videollamada

«Introvertido. Solucionador de problemas. Aficionado total a la cultura pop. Estudiante independiente. Creador».