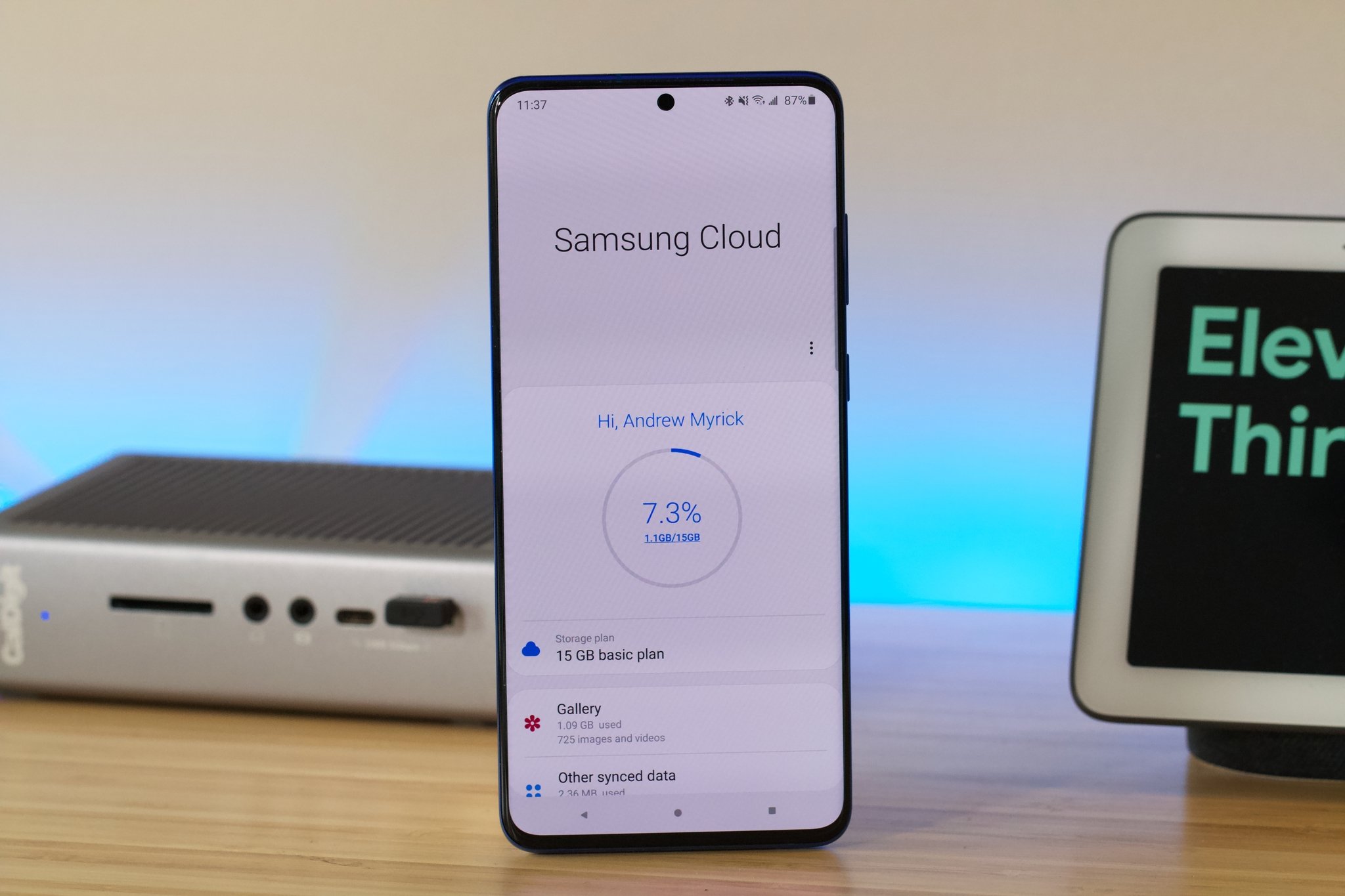 Fuente: Andrew Myrick / Android Central
Fuente: Andrew Myrick / Android Central
A principios de este año, Samsung anunció que cerraría algunos Servicios en la nube de Samsung, incluidas copias de seguridad de fotografías. la fecha límite fue rechazado, pero, por supuesto, si está utilizando Samsung Cloud, querrá mover sus fotos a otro servicio en la nube Lo antes posible. Afortunadamente, probablemente puedas hacer todo esto a la vez, con un poco de preparación antes de tiempo.
La mayoría de los servicios en la nube, incluidos OneDrive (el que Samsung recomienda #kickbacks), Google Drive, y Dropbox, entre otras, tiene aplicaciones que puede instalar en su PC que sincronizan automáticamente archivos desde y hacia la nube en el archivo a medida que ocurren cambios. Por lo tanto, lo primero que debe hacer es descargar e instalar la aplicación para PC del servicio que desea utilizar. Si desea utilizar Google Drive, tenemos instrucciones por eso. Una vez que todo esté configurado, puede comenzar a descargar fotos desde su cuenta en la nube de Samsung. Lo bueno es que a medida que se descargan, suponiendo que los descargue en una carpeta sincronizada con otro servicio en la nube, se cargarán de inmediato, sin que tenga que hacer nada. Pero primero, debe tomar sus fotos desde la nube de Samsung, ¡y le mostraremos cómo hacerlo!
Cómo descargar sus fotos desde Samsung Cloud a su PC
- Primero, inicie sesión en nube de samsung.
-
Hacer clic Galería.

Fuente: Adam Doud / Android Central
-
Ponga una marca de verificación en el círculo en la parte superior que diga Todoy haga clic en Descargar en la esquina superior derecha.

Fuente: Adam Doud / Android Central
-
Seleccione la carpeta en la que desea descargar sus fotos y haga clic en Guardar .
Cuando descarga desde la nube, las fotos se comprimen en una carpeta comprimida. Por lo tanto, deberá descomprimir los archivos descargados de las fotos individuales para cargarlos en el nuevo servicio. De lo contrario, solo se enviará la carpeta comprimida.
Cómo descargar tus fotos desde un dispositivo móvil
Para cargar contenido en un nuevo servicio, es mucho más eficiente descargar contenido desde su computadora, pero si lo desea, también puede descargar el contenido de la aplicación en la nube de Samsung a su dispositivo Samsung.
- Abra Configuración y toque el nombre de su cuenta en la parte superior de la lista.
- desplácese hacia abajo y toque nube de samsung.
-
Tocar Galería.

Fuente: Adam Doud / Android Central
-
Toque la flecha que apunta hacia la derecha en el extremo derecho de Recientemente añadido.

Fuente: Adam Doud / Android Central
-
Tocar Todo para mostrar todas las fotos.

Fuente: Adam Doud / Android Central
-
Toque los tres puntos en la esquina superior derecha> Descargar.

Fuente: Adam Doud / Android Central
-
Tocar Descargar en la parte inferior de la pantalla.

Fuente: Adam Doud / Android Central
Una vez que los archivos se hayan descargado correctamente, puede volver a cargarlos en el servicio de su elección.
Podemos ganar una comisión por compras usando nuestros enlaces. Saber mas.

Las 8 mejores cosas para hacer en su nuevo Samsung Galaxy Watch 4
Ya sea que el Galaxy Watch 4 sea su primer reloj inteligente o el cuarto, siempre hay una lista de cosas que desea hacer después de haber completado la configuración inicial. A continuación, se incluyen algunos trucos que lo ayudarán a comenzar y aprovechar al máximo su nuevo reloj.

Libérese de las restricciones de almacenamiento de Shield TV Pro con estas unidades
Es económico y fácil expandir el almacenamiento interno de su NVIDIA Shield TV Pro. Hemos reunido las mejores opciones para gigabytes adicionales, incluidos discos duros externos estándar y unidades flash compatibles que no ocupan tanto espacio como los discos duros tradicionales.
