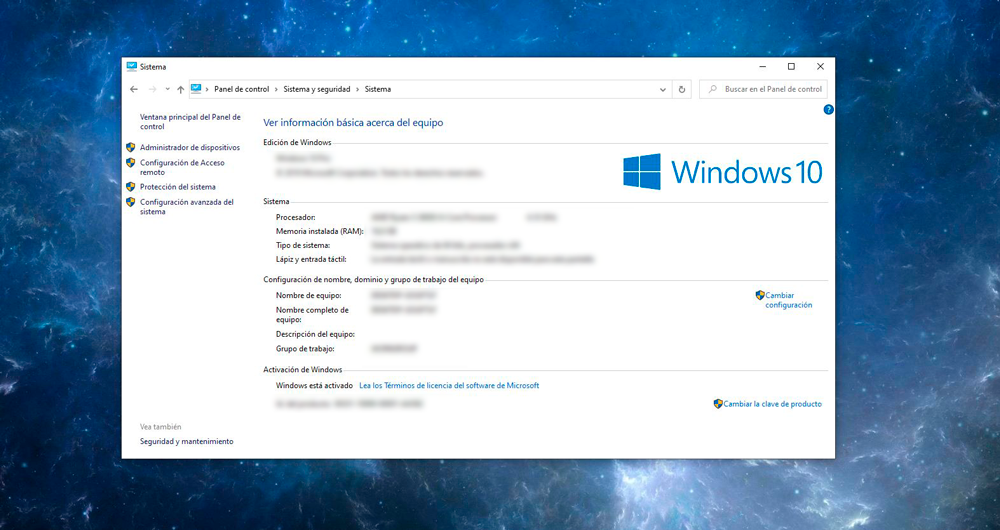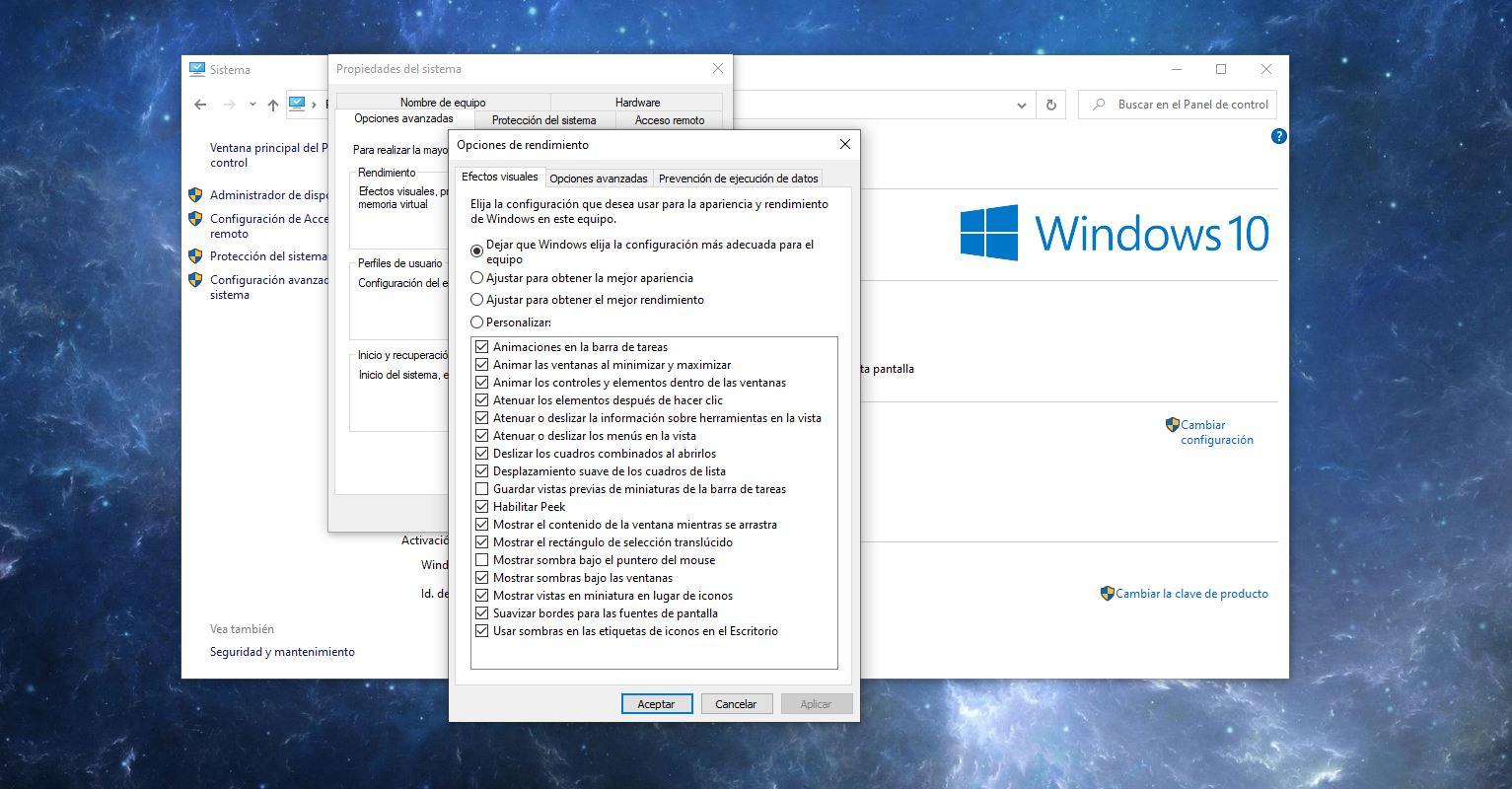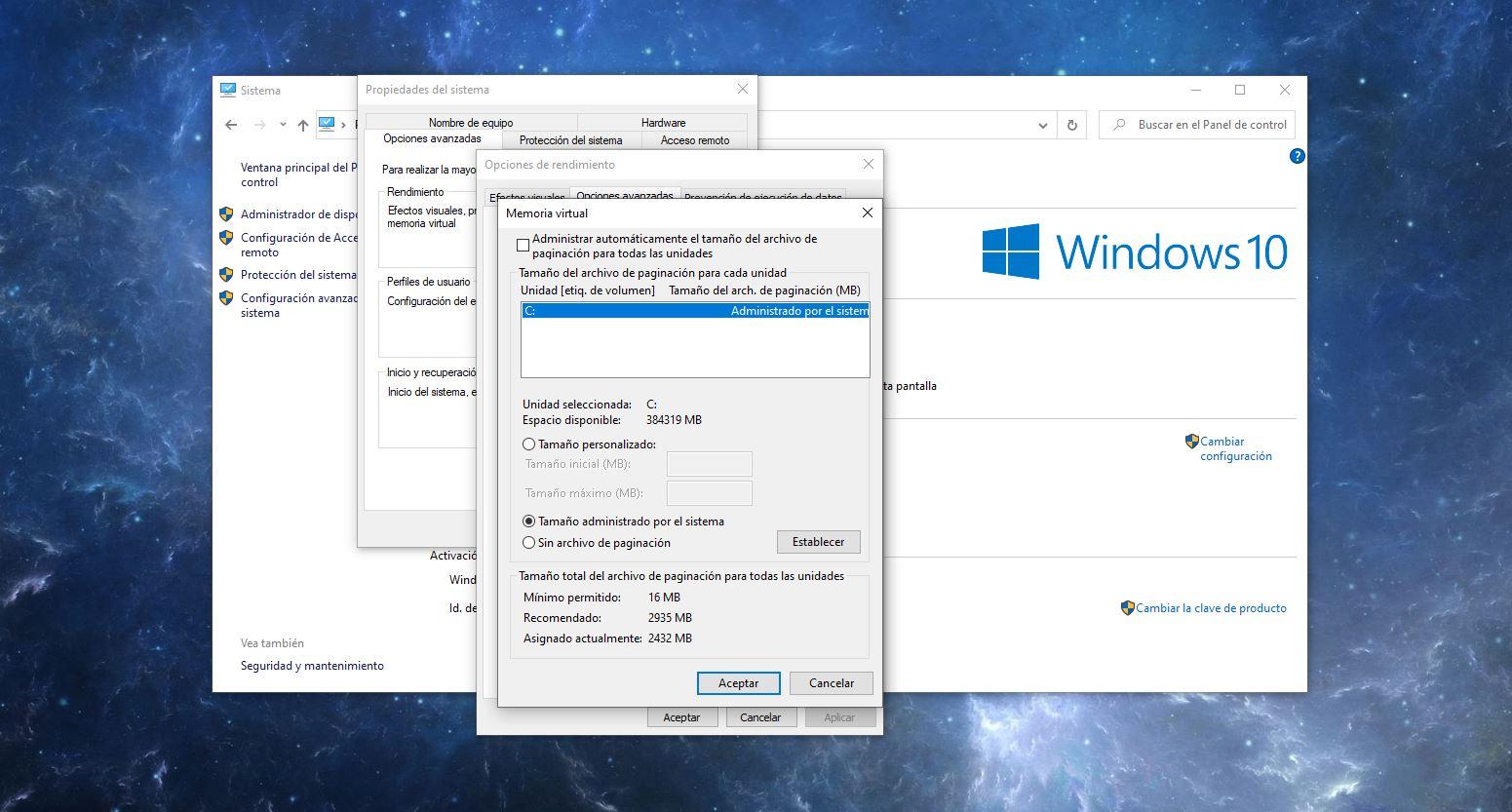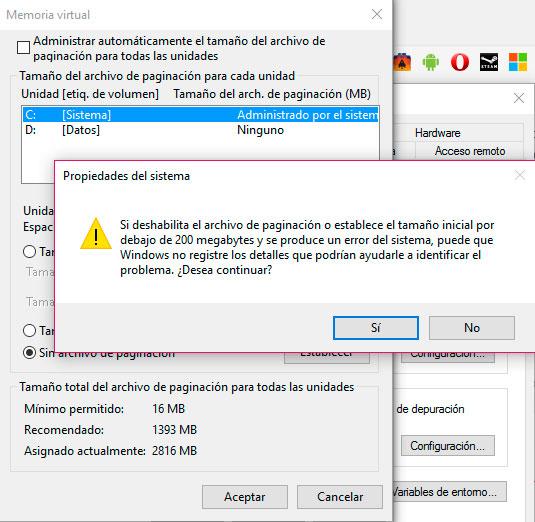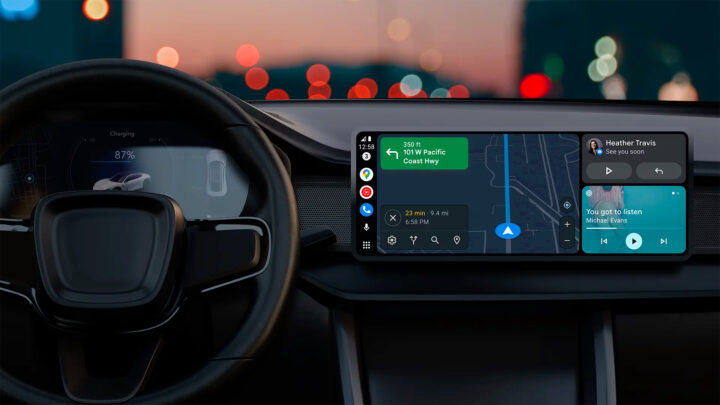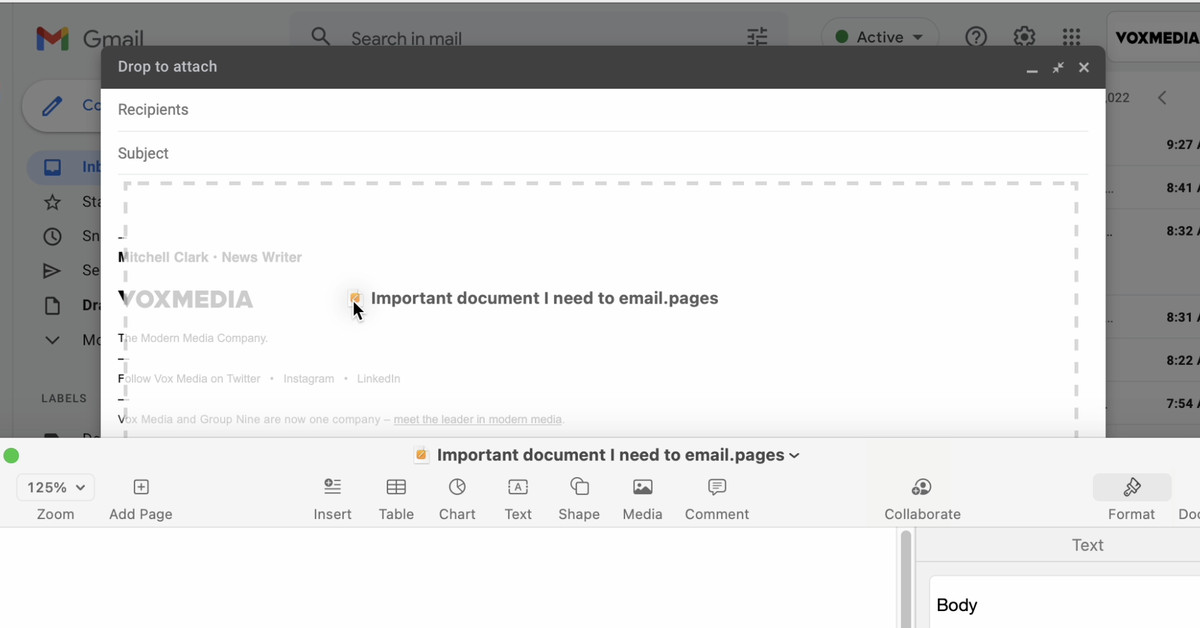Puede modificar la memoria virtual o mover este archivo de página o memoria virtual. Simplemente debes seguir los siguientes pasos accediendo al panel de control de tu computadora. No necesitará cambiar el hardware o abrir su computadora o computadora portátil para mejor
Incrementar la memoria virtual
De forma predeterminada, Windows generalmente establece un tamaño inicial mínimo del archivo de paginación o memoria virtual igual a la cantidad de RAM instalada en la computadora y un tamaño máximo que suele ser aproximadamente tres veces. Es posible que ya haya visto una advertencia en su computadora que indica que la memoria virtual es insuficiente. Si recibió la advertencia o si simplemente le preocupa el rendimiento, puede modificarlo en la configuración de Windows y le explicaremos cómo hacerlo paso a paso en Windows 10.
Lo primero que debemos hacer es abrimos el panel de configuración de nuestra computadora. Solo necesita ir a la barra de Inicio de su computadora y escribir Panel de control. Recuerda que lo que buscamos no es acceder al apartado de Ajustes que usas habitualmente, sino al panel de control del ordenador. Después de escribirlo, toque para abrirlo.
Aquí nos interesará la primera opción de todas: Sistema y seguridad, como puedes ver en la imagen. Tóquelo para abrir todas las configuraciones permitidas. Verá que una de las secciones que se muestran en la pantalla es «Sistema». Tócalo para abrirlo.
Aquí lo primero que encontraremos es información sobre tu ordenador: la versión de Windows instalada, el procesador, el tipo de sistema … Pero lo que nos interesa lo encontraremos en el menú de la izquierda. Verá que hay varias opciones y debe elegir «Configuración avanzada del sistema» para aumentar la memoria virtual y mejorar el rendimiento.
Se abrirá una nueva ventana emergente con una serie de pestañas:
- Nombre del equipo
- Hardware
- opciones avanzadas
- Proteccion del sistema
- Acceso remoto
Busque la opción «Opciones avanzadas» y ábrala tocando su pestaña. Aquí, volveremos para ver una serie de ajustes para configuraciones disponibles:
- Actuación
- Perfiles de usuario
- Inicio y recuperación
Nos interesará el primero: Performance. Toca Configuración … Y verás que se abre una nueva ventana emergente con más opciones disponibles, como puedes ver en la imagen.
- Efectos visuales
- opciones avanzadas
- prevención de ejecución de datos
En «Opciones avanzadas» encontraremos el apartado que nos interesa: Memoria virtual. Puede ver el tamaño total de la memoria virtual o del archivo de paginación y podemos modificarlo. Toque «Cambiar …» y desmarque «Administrar automáticamente el tamaño del archivo de paginación para todas las unidades». Ahora puedes elegir el tamaño que quieras y en la parte inferior de la pantalla veremos el tamaño actual, el tamaño mínimo y el tamaño recomendado. Elija los valores que considere y confirme con aceptar.
Mover el archivo de paginación
El archivo de paginación es en realidad la memoria virtual de la que hablamos en los párrafos anteriores. Esta es el área del disco duro que Windows utiliza como memoria de acceso aleatorio. De forma predeterminada, el sistema de Microsoft almacena este archivo en la misma partición que los archivos de Windows, por lo que podemos aumentar el rendimiento de su computadora si aumentamos el espacio libre en esa partición de arranque del sistema moviendo el archivo a una partición diferente a otro disco duro, de preferencia.
Podemos devolverlo siguiendo todos los pasos anteriores. En resumen, lo siguiente:
- Abra el Panel de control
- Ir a Sistema y seguridad
- Abra la sección Sistema
- Toque Configuración avanzada del sistema
- Elija la opción Opciones avanzadas en Propiedades del sistema
- Rendimiento de búsqueda
- Configuración abierta
- Encuentra la sección de memoria virtual
En esta ocasión no vamos a ampliar la memoria virtual pero lo que buscamos es moverla. Para ello, dentro del apartado «Memoria virtual» debes elegir la opción «Sin archivo de paginación» como puede ver en la imagen de abajo. Después de marcarlo, elija «Definir». En ese momento, aparecerá un mensaje que nos alertará que si el archivo de paginación en la unidad C: tiene un tamaño inicial menor que un número específico de MB, es posible que el sistema no pueda crear un archivo de información de depuración si se produce un error. Aceptamos el mensaje y luego procedemos a crear un nuevo archivo de paginación en la unidad de almacenamiento que queremos.
Puede parecer un proceso largo, pero los pasos son prácticamente idénticos en ambos casos, por lo que no tendremos problema en seguirlos en cuestión de minutos y así mejorar el rendimiento de Windows 10. Por supuesto, no solo lo mejoraremos de esta forma. camino, pero también hay otros aspectos a tener en cuenta.
Trucos para mejorar el rendimiento
Además de los pasos anteriores, existen algunos trucos o consejos sencillos que podemos seguir para mejorar el rendimiento de Windows 10, si eso es lo que nos preocupa. Consejos básicos que no solo mejoran el rendimiento, sino que también hacen que su computadora funcione de manera más segura y limpia.
Elimina lo que no usas
Elimine cualquier programa que no utilice y desinstale aplicaciones y software que no haya instalado. Quizás en alguna instalación hayas agregado todos los componentes que no te son útiles o que tienes juegos antiguos que ya no usas. Limpio limpio
Asegúrate de no tener malware
Utilice productos de limpieza o antivirus específicos para evitar virus o malware en su computadora. Por lo general, esto mejorará significativamente su rendimiento, ya que los principales virus que afectan a las computadoras hacen que funcionen mucho más lentamente.
Deshabilitar efectos, etc.
Desactive los efectos visuales de Windows, bloquee los programas que se ejecutan en segundo plano sin su consentimiento, etc.

«Introvertido. Solucionador de problemas. Aficionado total a la cultura pop. Estudiante independiente. Creador».