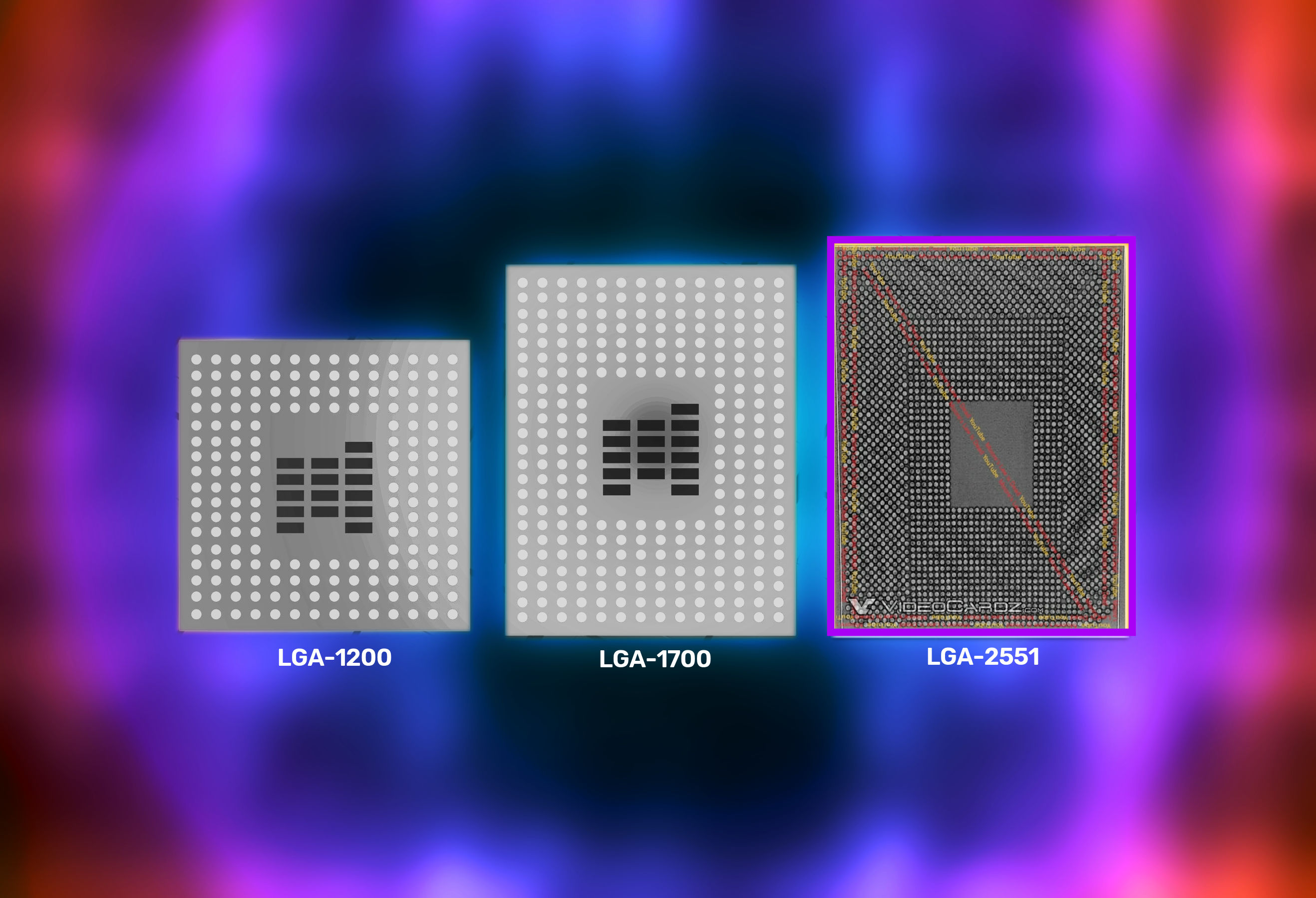En comparación con Android, iOS históricamente ha sido el sistema operativo menos personalizable, cuanto más obtienes de lo que obtienes. Si bien esto sigue siendo cierto hasta cierto punto, ha recorrido un largo camino, con opciones de personalización que no existían hace tres o cuatro años. Por ejemplo, hoy en día, puedes hacer mucho más con tu pantalla de bloqueo de lo que crees.
Te mostramos cómo personalizar lo que ves, y cómo se ve, en la pantalla de bloqueo de tu iPhone. (Esto se probó en un iPhone con iOS 15.3).
Primero: lo básico.
Su pantalla de bloqueo muestra la hora actual, la fecha y las notificaciones en la vista estándar. Todos lo sabemos y lo amamos.
Se puede acceder a otras funciones desde la pantalla de bloqueo si están habilitadas en la configuración. Para elegir qué características aparecen, vaya a ajustes > ID de rostro y contraseña (o Touch ID y contraseña en un teléfono con Touch ID). Desplácese hacia abajo y encontrará una lista de funciones que se pueden desactivar hasta que desbloquee su teléfono, incluido el centro de control, la vista Hoy y otras cosas como la capacidad de responder a un mensaje de texto directamente desde la pantalla de bloqueo. De forma predeterminada, todos están habilitados excepto los accesorios USB.
Suponiendo que esté encendido, deslizar hacia abajo desde la parte superior derecha de la pantalla en un teléfono Face ID o desde abajo hacia arriba en un teléfono Touch ID revela el centro de control. Ahí es donde encontrará acceso rápido a cosas como el brillo de la pantalla, el volumen y Wi-Fi.
Al deslizar hacia abajo desde el centro de la pantalla de bloqueo, aparecen sugerencias de búsqueda y Siri, que son las mejores conjeturas del teléfono sobre qué aplicaciones podría estar buscando en ese momento en particular. En la dirección opuesta, deslizar hacia arriba desde el centro de la pantalla revela notificaciones más antiguas. Un deslizamiento de derecha a izquierda lo lleva a la cámara y un deslizamiento de izquierda a derecha abre la vista Hoy. Tiene algunas opciones de personalización para todas estas funciones, y la vista Hoy está lista para la personalización porque… ¡widgets!
Ver hoy
El panel Vista de hoy es donde puede agregar widgets y otras cosas que desea ver rápidamente sin desbloquear su teléfono. Además de los sospechosos habituales, como el clima y el calendario, puede agregar una nota específica o fotos destacadas de la galería de su iPhone. Algunos widgets requieren que el teléfono esté desbloqueado para poder usarlos, como el widget de Google para realizar una búsqueda rápida en Chrome, pero otros ofrecen contenido que se puede disfrutar sin desbloquear el dispositivo, como el Calendario de gatos de la aplicación Reddit. (Es solo un calendario diario con la imagen de un gato. Es genial).
La vista Hoy también está disponible en la pantalla de inicio, que es donde debe ir para comenzar a personalizarla y agregar más widgets. Desde la pantalla de inicio, deslice el dedo hacia la derecha para acceder a la vista Hoy. Desde allí:
:no_upscale()/cdn.vox-cdn.com/uploads/chorus_asset/file/23321300/today_view_widgets.jpg)
- Toque y mantenga presionado uno de los widgets en la vista Hoy, luego toque Editar pantalla de inicio cuando aparece un pequeño menú.
- Toque el signo más en la esquina superior izquierda de la pantalla
- Desde aquí, puede usar la barra de búsqueda para buscar una aplicación o widget específico, o desplazarse hacia abajo y explorar algunos de los widgets sugeridos.
- Toque uno de los widgets o uno de los elementos en la lista de aplicaciones debajo de él para ver todas las opciones disponibles para ese widget específico
- Desliza el dedo por las opciones y toca añadir widget para ponerte en la pantalla de visualización de hoy
- Cuando un widget está en la vista Hoy, puede tocar y mantener presionado para arrastrarlo por la pantalla y colocarlo donde desee
Centro de control
:no_upscale()/cdn.vox-cdn.com/uploads/chorus_asset/file/23321304/control_center.jpg)
Si ha habilitado el acceso al centro de control desde la pantalla de bloqueo, es otro lugar donde puede agregar acceso rápido a más funciones, aunque son de naturaleza un poco más utilitaria que el «calendario de gatos». De forma predeterminada, aquí encontrará la configuración de su linterna y conectividad, entre otras, pero puede agregar más funciones para tenerlas disponibles en la pantalla de bloqueo. solo ve a ajustes > Centro de control y desplácese hacia abajo para ver sus opciones.
Una vez que haya seleccionado sus favoritos, puede reorganizar el orden en que aparecen en el panel de control. En su lista de controles incluidos, toque y mantenga presionadas las tres barras a la derecha de la función que desea mover y arrástrela hacia arriba o hacia abajo en la lista. Los controles aparecen en filas de cuatro debajo de los controles de modo de enfoque, brillo y volumen, comenzando con lo que esté en la parte superior de su lista en la posición superior izquierda.
Consejo profesional: algunos de los controles en su centro de control pueden hacer más por usted si los mantiene presionados. Algunos mostrarán opciones adicionales de esta manera: el ícono de la cámara le brinda acceso rápido para iniciar la aplicación de la cámara en modo vertical o para grabar video, por ejemplo.
Notificaciones
Para muchos de nosotros, la razón por la que accedemos a nuestros teléfonos unas cinco mil veces al día es para revisar las notificaciones en nuestras pantallas de bloqueo. Puede personalizarlos, tanto en términos de cómo se ven como de dónde aparecen.
Para cambiar la configuración de notificaciones para cualquier aplicación individual, vaya a ajustes > Notificaciones y desplácese hacia abajo hasta el estilo de notificación sección. Seleccione la aplicación para la que desea ajustar las notificaciones y encontrará otra pantalla de opciones. Aquí, puede deshabilitar completamente las notificaciones de esta aplicación. O, si desea que esta aplicación deje de molestarlo con las notificaciones, pero no desea usar esta opción nuclear, puede modificarla usando las opciones a continuación.
Por ejemplo, puede elegir cómo se le avisará cuando llegue una notificación. Si toca la pequeña marca de verificación azul debajo de la Bloquear pantalla opción de alerta, deshabilitará las notificaciones de la pantalla de bloqueo para esa aplicación. Si el Centro de notificaciones está marcada la siguiente opción, estas notificaciones se enviarán silenciosamente al centro de notificaciones sin aparecer en la pantalla de bloqueo. Una forma práctica de reducir el ruido de las notificaciones en tu vida.
Es posible que desee que ciertas notificaciones de algunas aplicaciones se entreguen de inmediato y que el resto se envíe al centro de notificaciones; cosas como «su pedido de DoorDash ha sido entregado» versus «obtenga $ 5 de descuento en su próximo pedido de DoorDash», por ejemplo. eso es lo que Notificaciones sensibles al tiempo Alterne yes: las notificaciones urgentes siempre aparecerán en la pantalla de bloqueo cuando se entreguen, independientemente del estilo de alerta que establezca. (Nota: no todas las aplicaciones ofrecen esta opción).
:no_upscale()/cdn.vox-cdn.com/uploads/chorus_asset/file/23321343/notification_options.jpg)
Hay algunas otras opciones de personalización para las notificaciones, pero en lo que respecta a la pantalla de bloqueo, tiene una opción más: activar o desactivar la vista previa. Las notificaciones aparecen con vistas siempre activadas de manera predeterminada, lo que significa que verá el texto completo de la notificación con o sin su teléfono desbloqueado. Puede elegir mostrar la vista previa solo cuando su teléfono está desbloqueado si desea un poco más de privacidad para que solo aparezca el ícono de la aplicación, no el texto completo de la notificación, o desactivar las vistas previas por completo.
Otra opción para reducir el desorden de notificaciones en la pantalla de bloqueo es enviar ciertas notificaciones de aplicaciones en un resumen diario. Tú especificas las solicitudes y la hora en la que quieres recibirlas. Las notificaciones urgentes de estas aplicaciones seguirán enviándose directamente a usted, pero el resto se recopilará de forma silenciosa y se le enviará en su resumen.
Para configurar el resumen programado, vaya a ajustes > Notificaciones > Resumen programadoenciéndalo y siga las indicaciones para seleccionar aplicaciones y configurar su tiempo y frecuencia de resumen.
Cómo cambiar el fondo de pantalla de la pantalla de bloqueo
Ah, el fondo de pantalla de bloqueo. Tal vez sea el equivalente moderno de tener la foto de la clase de su hijo en su billetera. O tal vez es tu foto favorita de una caminata que tomaste hace cinco años que te brinda un momento temporal de calma cuando la ves. O optas por gráficos de alto impacto sin nostalgias. Es tu mundo, y así es como puedes personalizarlo:
Vamos para ajustes > Papel de pared > Elige un nuevo fondo de pantalla
Desde aquí, puede elegir uno de los fondos de pantalla estáticos o dinámicos de Apple, sobre la marcha, o elegir una foto de la galería de su teléfono. Toque el que desee, amplíe la imagen como desee y presione establecer. Tendrá la opción de mostrarlo en su pantalla de bloqueo, en su pantalla de inicio o en ambas. Entonces adelante, disfruta de una pantalla de bloqueo que es un poco menos de lo que obtienes y un poco más de ti.

«Introvertido. Solucionador de problemas. Aficionado total a la cultura pop. Estudiante independiente. Creador».